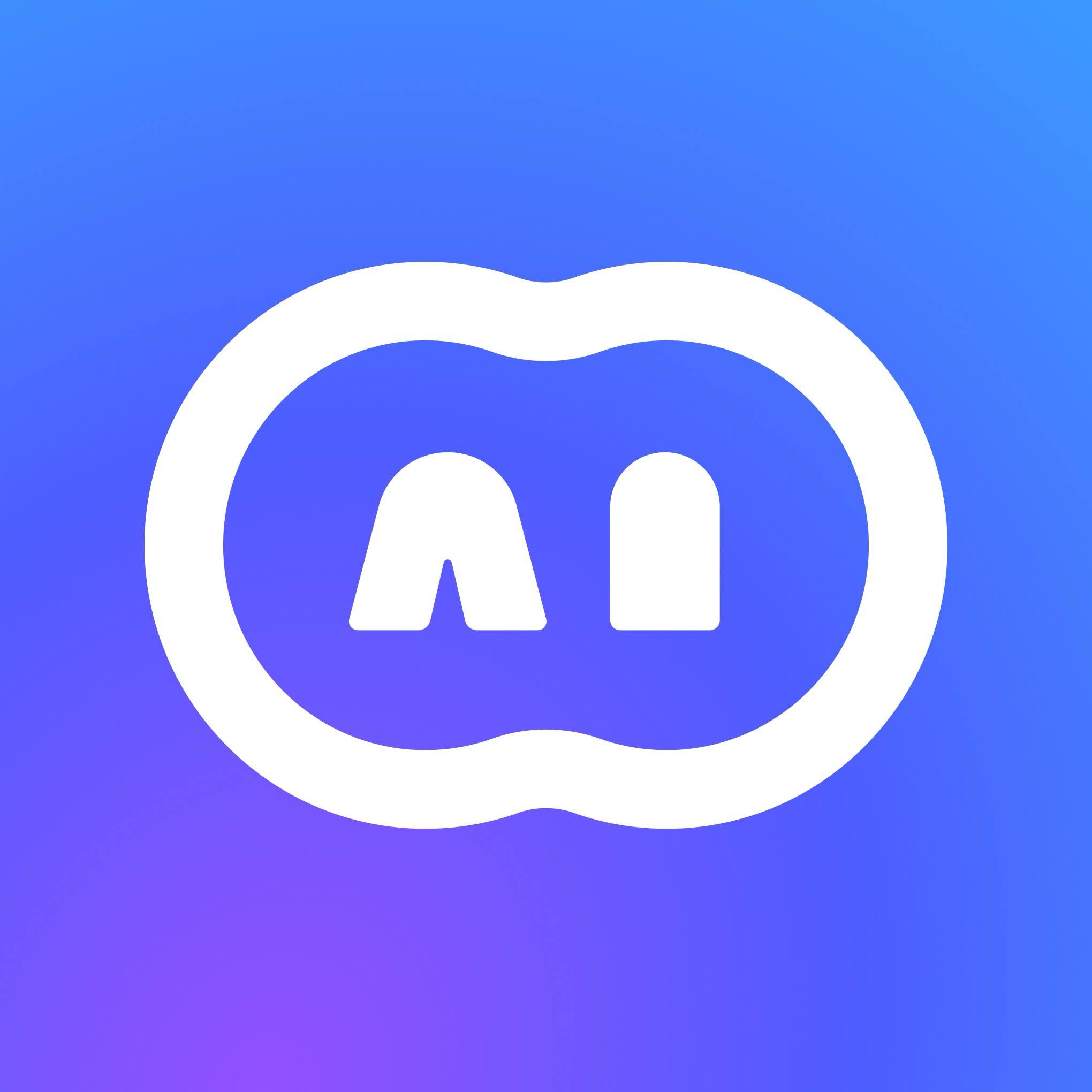18 错误处理与调试之调试技巧与工具
在上一章中,我们探讨了如何使用 Try/Catch/Finally 结构来处理错误,这为我们处理 PowerShell 脚本中的异常提供了重要的基础。而在这一章中,我们将进一步深入,讨论一些调试技巧和工具,以帮助你更有效地识别和解决代码中的问题。
1. 使用 Write-Debug 和 Write-Verbose
Write-Debug 和 Write-Verbose 是 PowerShell 中非常有用的调试工具,它们允许你向输出发送调试和详细信息。这在开发和调试脚本时,可以帮助你跟踪变量的状态和执行流程。
示例代码:
function Test-Function {
param (
[string]$Name
)
Write-Verbose "函数开始执行,参数为: $Name" -Verbose
if (-not $Name) {
Write-Debug "参数 Name 为空,抛出异常"
throw "参数 Name 不可以为空"
}
return "你好, $Name"
}
# 调用函数并开启详细模式
Test-Function -Name "PowerShell" -Verbose
在这个例子中,使用 Write-Verbose 输出了一条信息,说明函数的执行流程。同时,在参数为空时,使用 Write-Debug 输出调试信息,这样可以在调试和运行环境中获取更多的上下文信息。
2. 设置断点
在 PowerShell 的 ISE 或 Visual Studio Code 中,可以设置断点来暂停脚本执行。这允许你查看当前的变量及其状态,从而帮助识别问题。
示例步骤:
- 打开 PowerShell ISE 或 Visual Studio Code。
- 在你的代码中定位至想要设置断点的行。
- 单击行号旁边,设置一个断点(以 ISE 为例,它会显示一个红点)。
- 运行你的脚本,它会在断点处暂停执行。
- 使用“监视”窗口查看变量的值。
通过设置断点,你可以“逐步”执行代码,观察程序的状态变化,从而更容易发现潜在的错误。
3. 使用 Start-Debugger
在 PowerShell 中,可以使用 Start-Debugger 命令来启动调试会话。这在需要深入分析复杂脚本时非常有用。
示例代码:
function Complex-Function {
param(
[int]$num
)
# 启动调试器
Start-Debugger
if ($num -lt 0) {
throw "数值不能为负"
}
return $num * 2
}
# 调用函数
Complex-Function -num -5
在这个案例中,Start-Debugger 将启动一个调试会话,你可以在此会话中对每一步进行评估和检查,这使得排查问题变得更加简单。
4. 使用 Trace-Command
Trace-Command 是一个强大的工具,可以用来跟踪在脚本执行期间发生的命令。这对于分析脚本的行为和寻找问题根源非常有帮助。
示例代码:
Trace-Command -Name CommandInvocation -Expression {
Get-Process
Get-Service
} -PSHost
此命令将追踪 Get-Process 和 Get-Service 的命令执行。你会看到有关每个命令执行的详细信息,例如参数及其值。这对于查找命令执行过程中的问题极为有用。
5. 使用采集工具
PowerShell 还提供了一些高级工具,如 PSScriptAnalyzer,它可以分析你的脚本并检测潜在问题,包括风格指南遵循、代码潜在的错误等。通过安装和使用这些工具,可以在编写代码时及时发现并纠正问题。
示例代码:
安装 PSScriptAnalyzer:
Install-Module -Name PSScriptAnalyzer -Force -AllowClobber
使用 PSScriptAnalyzer 进行脚本检查:
Invoke-ScriptAnalyzer -Path "C:\path\to\your_script.ps1"
总结
本章介绍的调试技巧与工具,能够帮助你提高 PowerShell 脚本的开发效率。当脚本遇到问题时,你可以利用 Write-Debug 和 Write-Verbose 输出调试信息,利用断点和 Start-Debugger 逐步排查问题,使用 Trace-Command 进入更深层次的分析,以及通过工具如 PSScriptAnalyzer 增强代码质量。
随着你技能的提高,你将能够更加自信地编写和调试 PowerShell 脚本,解决复杂的自动化任务。在下一章中,我们将转向 文件系统与脚本之文件系统操作,了解如何在 PowerShell 中进行文件及目录的管理与操作。