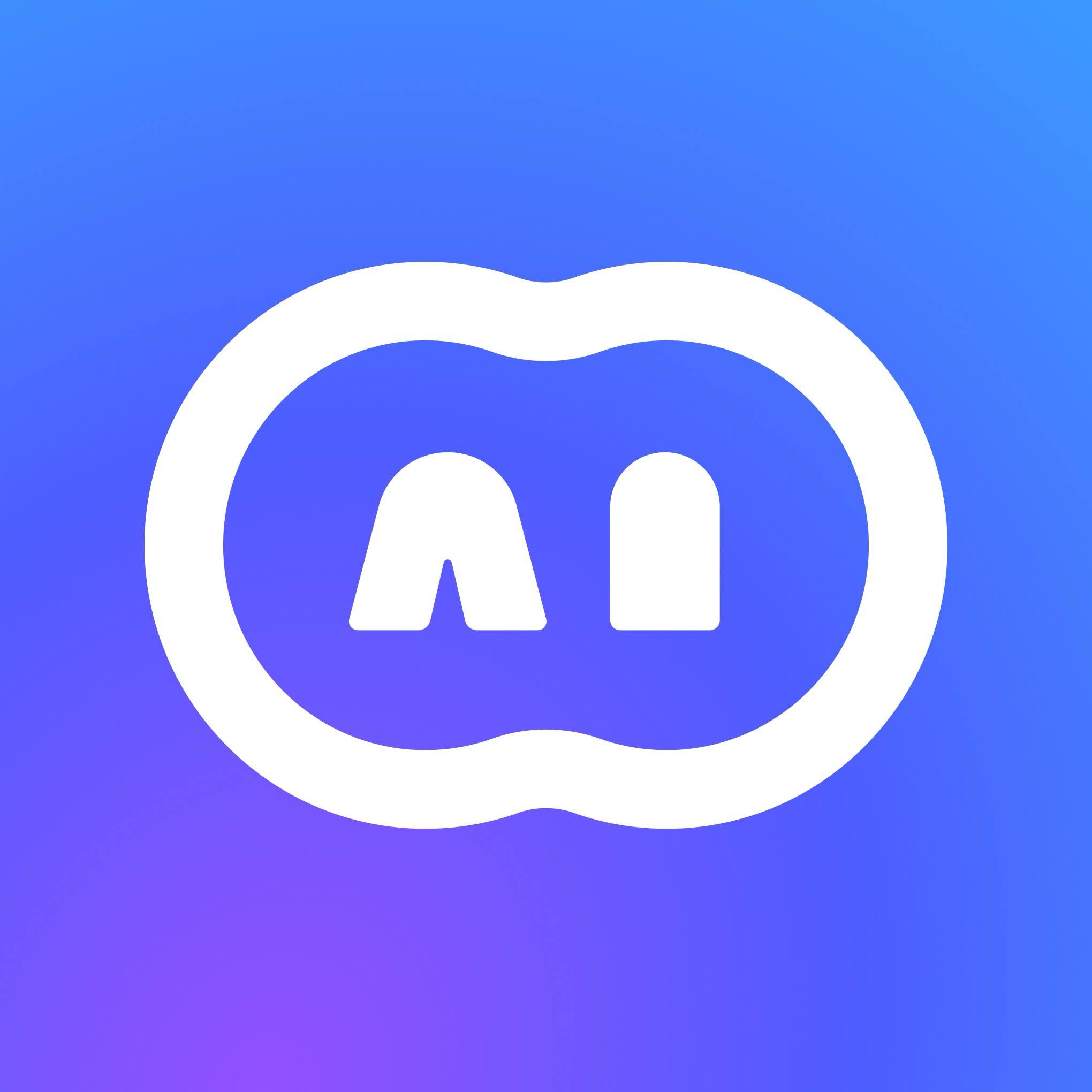26 PyQt5小白教程:多窗口应用之窗口间的通信
在上一篇文章中,我们学习了如何创建一个多窗口应用程序,了解了如何使用 QMainWindow 和 QWidget 来组织多个窗口。在本篇中,我们将深入探讨如何在这些窗口之间进行通信。这种通信是构建复杂应用程序时非常重要的一个方面,因为它允许不同窗口共享数据和状态。
窗口间通信的基础
窗口间的通信在 PyQt5 中主要通过信号(Signals)和槽(Slots)机制实现。这种机制使得程序的不同部分可以彼此通知或响应事件。信号和槽的基本工作原理是:
- 信号:当某个事件发生时,发出信号。
- 槽:响应信号的函数。一个信号可以连接到一个或多个槽。
创建窗口间通信的示例
让我们通过一个简单的示例来演示如何实现窗口间的通信。我们将创建两个窗口:MainWindow 和 SecondWindow。点击 MainWindow 中的一个按钮将会在 SecondWindow 中显示一条消息。
第一步:创建主窗口和第二窗口
首先,我们需要创建这两个窗口。下面是 MainWindow 和 SecondWindow 的基本代码:
import sys
from PyQt5.QtWidgets import QApplication, QMainWindow, QPushButton, QLabel, QVBoxLayout, QWidget
class SecondWindow(QWidget):
def __init__(self):
super().__init__()
self.initUI()
def initUI(self):
self.layout = QVBoxLayout()
self.label = QLabel('这是第二个窗口')
self.layout.addWidget(self.label)
self.setLayout(self.layout)
def update_label(self, text):
self.label.setText(text)
class MainWindow(QMainWindow):
def __init__(self):
super().__init__()
self.second_window = SecondWindow()
self.initUI()
def initUI(self):
self.setWindowTitle('主窗口')
self.setGeometry(100, 100, 300, 200)
button = QPushButton('打开第二个窗口并发送消息', self)
button.clicked.connect(self.show_second_window)
self.setCentralWidget(button)
def show_second_window(self):
self.second_window.update_label('消息来自主窗口!')
self.second_window.show()
if __name__ == '__main__':
app = QApplication(sys.argv)
mainWin = MainWindow()
mainWin.show()
sys.exit(app.exec_())
代码解析
-
SecondWindow 类:
- 这是第二个窗口,里面有一个
QLabel用于显示文本信息。 update_label方法用于更新标签的文本内容。
- 这是第二个窗口,里面有一个
-
MainWindow 类:
- 创建了一个
QPushButton用于打开第二个窗口。 show_second_window方法在按钮点击时被调用,此时更新第二窗口的标签,并显示窗口。
- 创建了一个
第二步:连接信号和槽
上面的代码使用按钮点击来触发窗口间的通信。实际上,我们可以通过自定义的信号来实现更复杂的通信机制。例如,如果 SecondWindow 需要通知回 MainWindow,我们可以使用信号。
让我们改进一下 SecondWindow,使其能发送一个信号通知 MainWindow:
from PyQt5.QtCore import pyqtSignal
class SecondWindow(QWidget):
# 定义一个信号
message_signal = pyqtSignal(str)
def __init__(self):
super().__init__()
self.initUI()
def initUI(self):
self.layout = QVBoxLayout()
self.label = QLabel('这是第二个窗口')
self.layout.addWidget(self.label)
# 添加确认按钮
confirm_button = QPushButton('确认消息', self)
confirm_button.clicked.connect(self.confirm_message)
self.layout.addWidget(confirm_button)
self.setLayout(self.layout)
def update_label(self, text):
self.label.setText(text)
def confirm_message(self):
self.message_signal.emit('确认来自第二个窗口!') # 发送信号
# 在 MainWindow 中连接信号
class MainWindow(QMainWindow):
def __init__(self):
super().__init__()
self.second_window = SecondWindow()
# 连接信号和槽
self.second_window.message_signal.connect(self.receive_message)
self.initUI()
def initUI(self):
self.setWindowTitle('主窗口')
self.setGeometry(100, 100, 300, 200)
button = QPushButton('打开第二个窗口并发送消息', self)
button.clicked.connect(self.show_second_window)
self.setCentralWidget(button)
def show_second_window(self):
self.second_window.update_label('消息来自主窗口!')
self.second_window.show()
def receive_message(self, message):
print(message) # 接收来自第二个窗口的消息
改进的代码解析
-
信号的定义:
- 在
SecondWindow中定义了一个信号message_signal,并在confirm_message方法中发射该信号。
- 在
-
信号和槽的连接:
- 在
MainWindow中,当创建SecondWindow时同时连接信号和槽,使得receive_message方法能捕获SecondWindow发射的消息。
- 在
总结
通过这个示例,我们展示了如何在多个窗口之间进行通信。我们创建了两个窗口类,并利用 QPushButton 和信号槽机制实现了从主窗口到第二窗口的信息传递,反之亦然。这种通信机制是构建复杂应用程序的重要基础。
在下一篇文章中,我们将进一步探讨使用 MDI(多文档界面)来管理多个窗口,期待与大家的继续学习!